以实例说明如何设置文件映射
标签:企业文档 文档管理 管理员 文件映射
• 返回使用指南
文件映射能够让用户在没有组或文件夹权限时,也可以预览、下载、修改或发布文件。
下面我们举例说明。
从前有个用户叫“小明”:
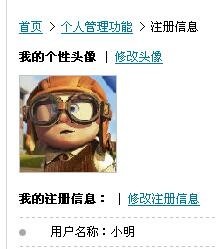
他是销售部的销售人员,属于销售部这个组,并且在这个组里拥有组成员权限:
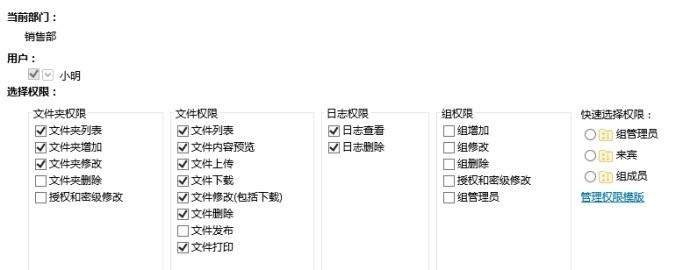
目前销售部有以下这些文件夹:
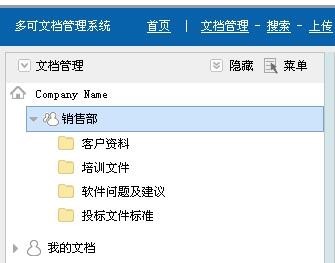
对于小明来说,作为销售部的组成员,他对于上述这几个文件夹下的文件都有预览、上传、下载、修改、删除和打印的权限。
同时,小明不属于另一个部门:开发部,在开发部的组里也没有任何权限。
就是说,对于开发部门这个组里的所有文件,除非给他额外授予文件夹权限或者文件权限,他是没有办法看到和使用的。
现在,假设你是销售部和开发部这两个部门的组管理员mmm:
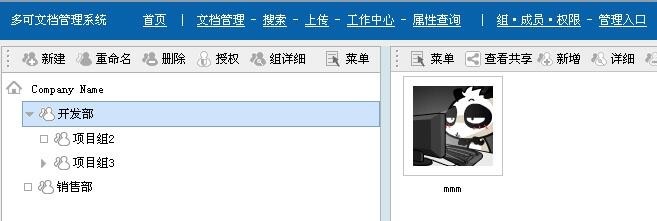
你想让小明能够使用开发部里的“使用说明”这个文件夹里的文件:
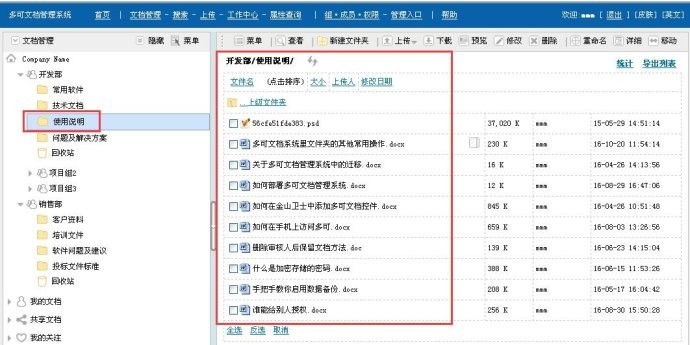
很多人可能立刻会想到采用文件夹共享。但是你决定不走寻常路,不用文件夹共享,而是使用“文件映射”这个功能,把“使用说明”文件夹里的文件映射到销售部里的一个文件夹内。
TIPS
把“使用说明”这个文件夹单独授权给小明是可行的。这样小明就可以直接点击进入这个文件夹来使用文件了。在给文件夹授权时,你可以根据实际情况来设定权限,比如只给小明预览和下载权限,而不给他修改权限。
你在销售部里新建了一个名叫“使用说明”的文件夹,以便和开发部下的那个文件夹能对应起来。只是这个文件夹里目前是空的,什么文件也没有:
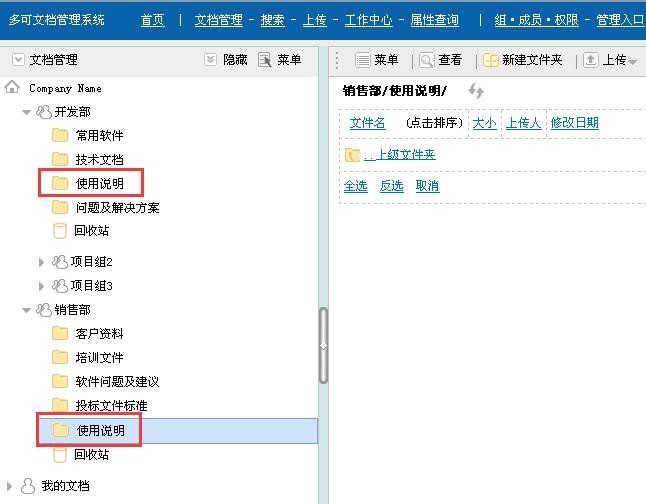
接下来,你就可以开始设置文件映射了。
TIPS
在多可文档管理系统中,文件映射有两种添加映射方式:
一种是把A文件夹里的文件映射到B文件夹里去,
另一种是把B文件夹里的文件映射到A文件夹里来。
这两种映射其实本质上说的是一件事:
都是把一个文件夹里的文件映射到另一个文件夹里。
区别只在于,在操作时,你以哪个文件夹为操作基点,也就是你点击哪个文件夹来调出菜单。
在本例中,你使用了第一种方法:
把A文件夹里的文件映射到B文件夹里去。
替换成例子中的文件夹名后就是:
把开发部下的“使用说明”里的文件映射到销售部下的“使用说明”文件夹里去。
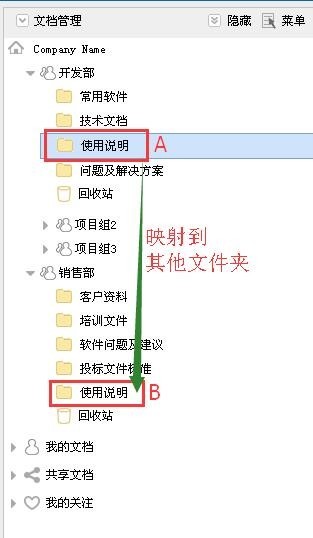
设置映射的步骤开始了:
1、用鼠标右键点击开发部下的“使用说明”,调出右键菜单,从中找到并点击“文件映射”下的“映射到其他文件夹”;

2、弹出如下图这样的映射设置窗口:
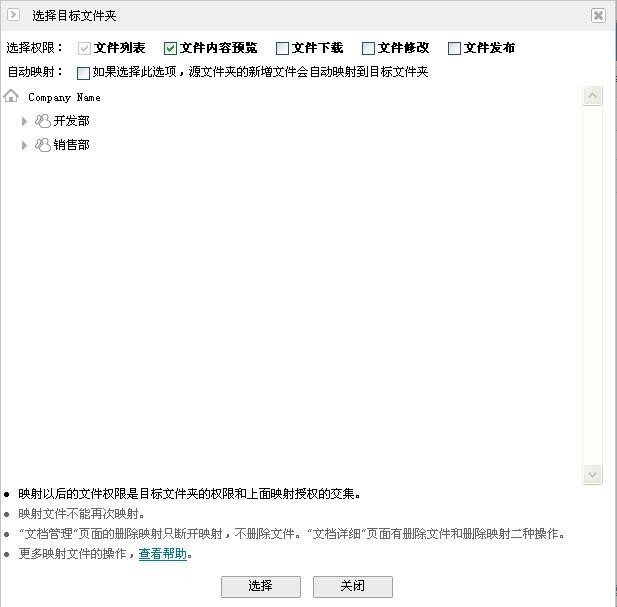
TIPS
在该窗口中,有三部分设置:
选择权限:必须要勾选,不然映射出去的文件,用户是无法使用的。例如,要想让用户能够预览映射文件的内容,就必须勾选“文件内容预览”。
自动映射:如果勾选了此项,本次设置完成后添加到源文件夹里的文件就会自动映射到目标文件夹内。如果不勾选此项,那么就只有当前在源文件夹里的文件才会映射出去,以后再添加到源文件夹的文件是不会映射出去的。
选择目标文件夹:也就是选择用来存放映射文件的文件夹。可以勾选一个或多个文件夹作为目标文件夹。
3、在本例中,你想让小明能够预览和下载文件,但是不想让他修改,所以在权限那里勾选了“文件内容预览”和“文件下载”;
你还想以后添加到“使用说明”里的文件能自动映射出去,所以勾选了“自动映射”;
最后,你选择了销售部下的文件夹“使用说明”。
完成这几个选择后,按下“选择”键;
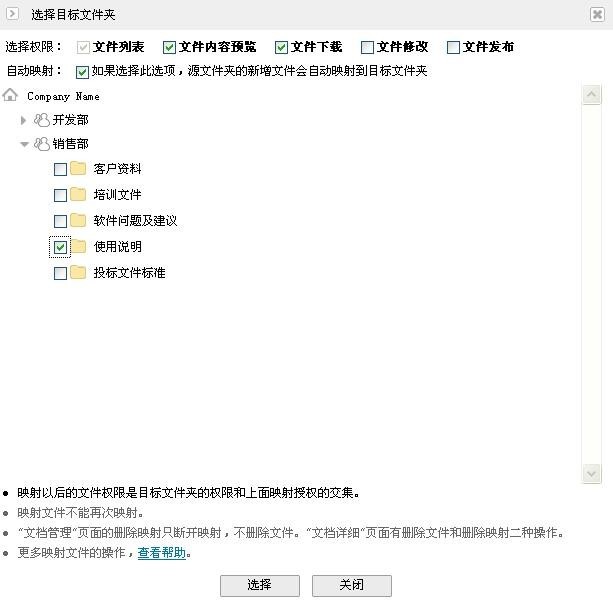
4、弹出操作成功提示框,按“确定”键。

至此,把文件夹的文件映射出去的操作就完成了。
我们看下结果。
5、点击销售部下的文件夹“使用说明”,能看到右侧列出了从开发部那里映射过来的文件,每个文件后面都有一个小小的符号
。这个符号表明了该文件是映射文件。

。这个符号表明了该文件是映射文件。
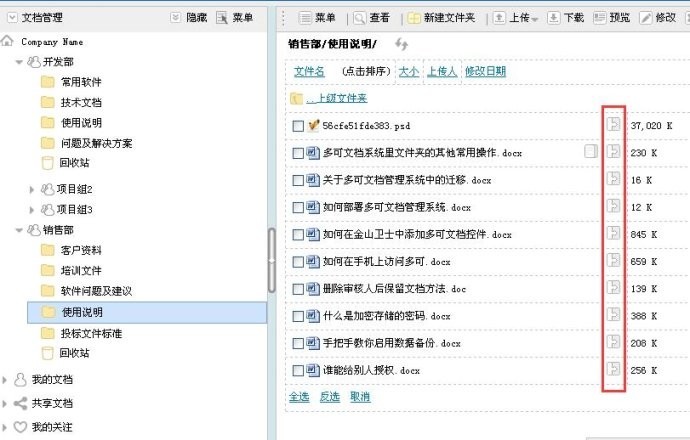
对比一下看看,源文件夹里的同名文件后面是没有这种符号的:
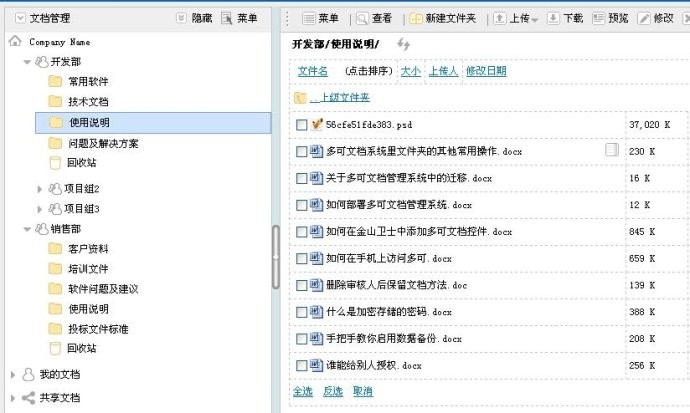
现在我们再以小明的身份登录进去看看。
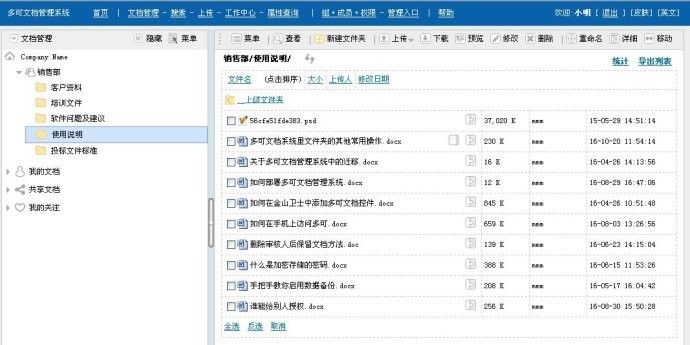
这里的映射文件看起来和源文件夹里的一模一样,除了每个文件后面都有个小小的尾巴。在那些修改过了的文件后面,还有历史版本的图标,点进去的话,能看到文件的不同历史版本。
TIPS
每当开发部里的那个“使用说明”文件夹里的文件有修改时,销售部这里就会同步更新;有新增文件时,新增的文件也会自动映射到销售部的这个文件夹里。
好了,从此以后小明就可以愉快的预览和下载这些映射文件了。
返回使用指南